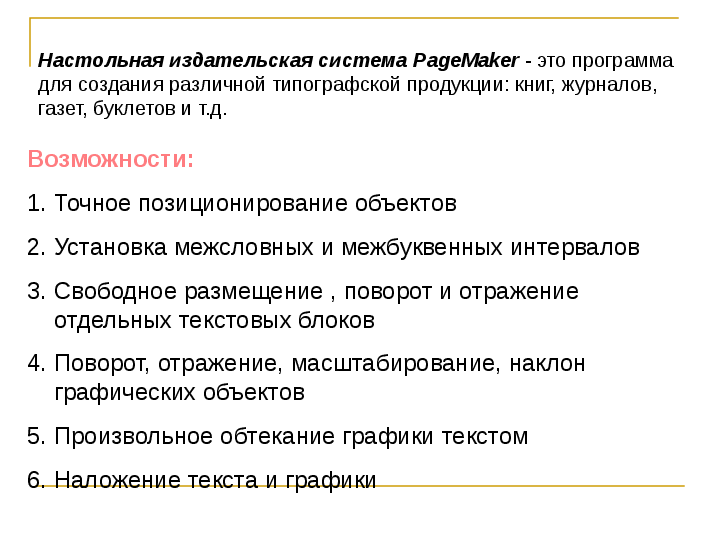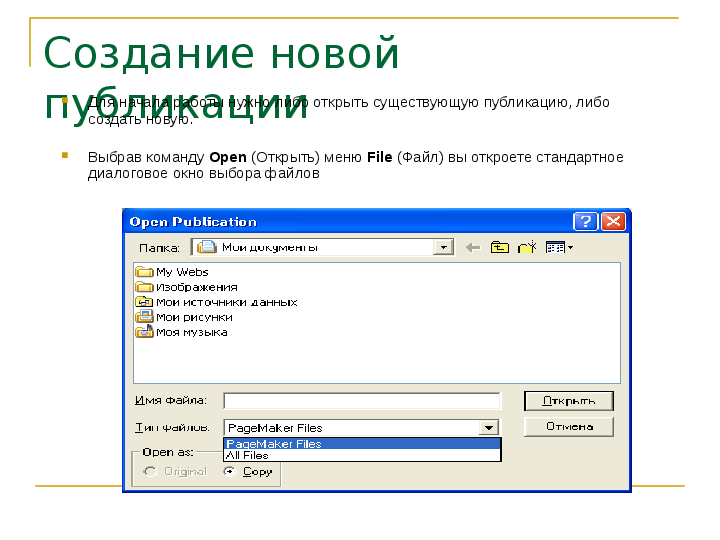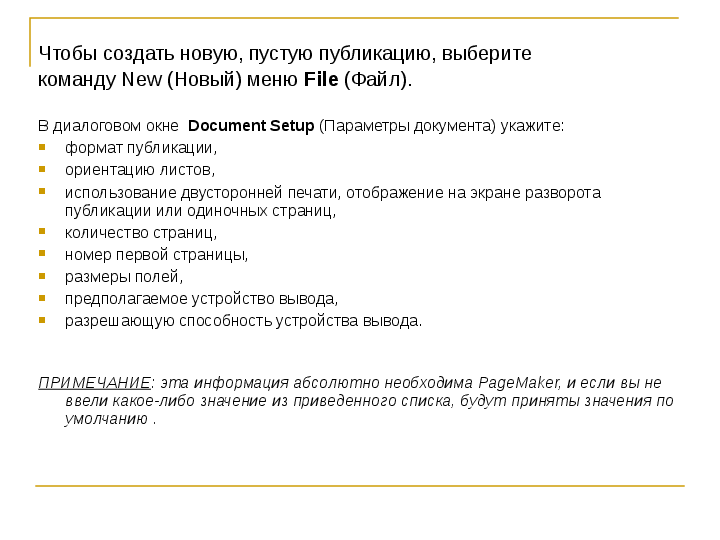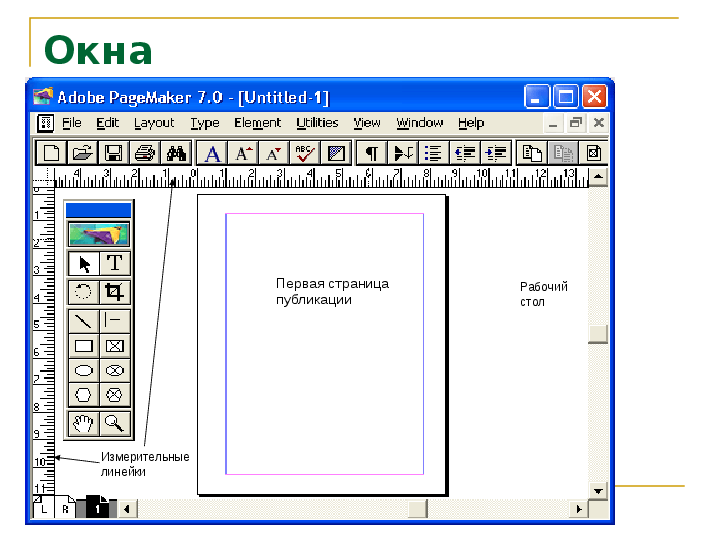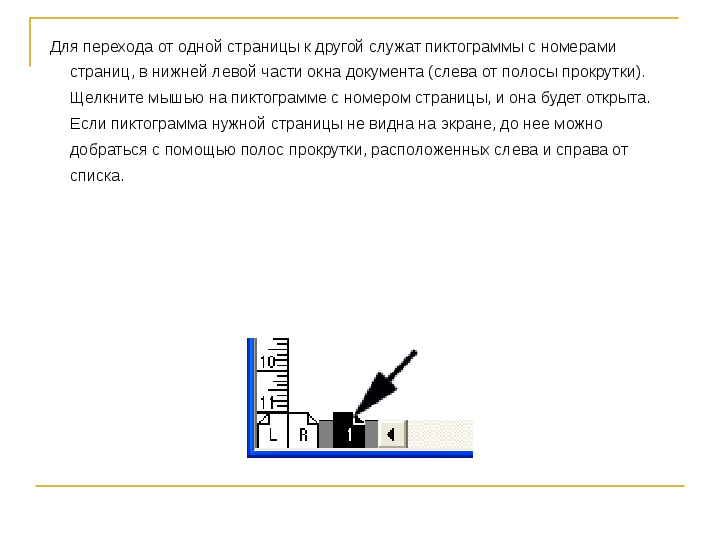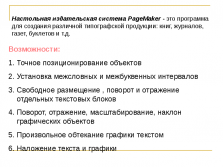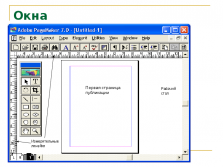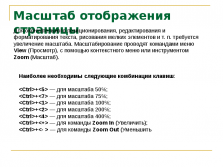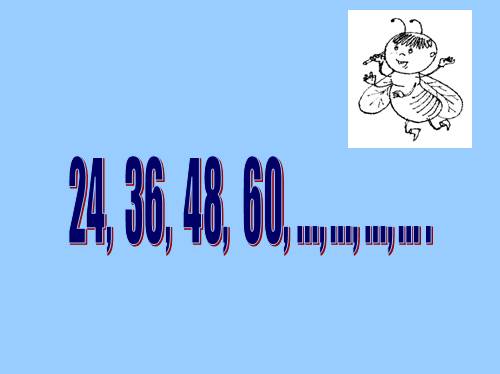Издательская система PageMaker
Слайды и текст этой презентации
Абрамкина Татьяна Николаевна,
учитель информатики сш №8
г. Петропавловск, Казахстан
Точное позиционирование объектов
Установка межсловных и межбуквенных интервалов
Свободное размещение , поворот и отражение отдельных текстовых блоков
Поворот, отражение, масштабирование, наклон графических объектов
Произвольное обтекание графики текстом
Наложение текста и графики
Выбрав команду Open (Открыть) меню File (Файл) вы откроете стандартное диалоговое окно выбора файлов
команду New (Новый) меню File (Файл).
В диалоговом окне Document Setup (Параметры документа) укажите:
формат публикации,
ориентацию листов,
использование двусторонней печати, отображение на экране разворота публикации или одиночных страниц,
количество страниц,
номер первой страницы,
размеры полей,
предполагаемое устройство вывода,
разрешающую способность устройства вывода.
ПРИМЕЧАНИЕ: эта информация абсолютно необходима PageMaker, и если вы не ввели какое-либо значение из приведенного списка, будут приняты значения по умолчанию .
Виды палитр:
палитра инструментов. Определяет тип выполняемой работы;
управляющая палитра. Дает быстрый доступ к функциям форматирования абзацев и символов;
палитра цветов. Позволяет назначать цвет элементам макета и определять цвета;
палитра стилей. Ускоряет доступ к функциям форматирования абзацев с помощью стилей;
палитра слоев. Позволяет создавать многослойные макеты и управлять слоями;
палитра шаблон-страниц. Предназначена для создания шаблон-страниц и назначения их страницам публикации;
палитра гиперссылок. Позволяет создавать перекрестные ссылки внутри и между элементами публикации.
Отображение палитр включается соответствующими командами:
Show <имя палитры> (Показать <имя палитры>) из меню Window (Окно).
Если палитра уже отображается на экране, то имени палитры предшествует слово Hide (Спрятать). Выбрав этот пункт, вы уберете соответствующую палитру с экрана.
ПРИМЕЧАНИЕ: PageMaker запоминает положение палитр на экране, и палитры в момент открытия программы появляются в тех местах, в которых они находились в момент закрытия.
Быстро убрать все палитры с экрана можно клавишей табуляции при активном инструменте Pointer (Стрелка). Комбинация клавиш <Shift>+<Tab> также убирает все палитры, кроме палитры инструментов.
Если вы ее не видите, то включите ее отображение командой Show Tools (Показать инструменты) из меню Window (Окно).
Text (Текст). Используется для локального форматирования текста
Rotating Tool (Поворот). Предназначен для поворота элементов макета
Cropping Tool (Рамка). Позволяет производить обрезку имеющихся в публикации изображений
Line (Линия). Используется для рисования линий с произвольным углом наклона
Constrained Line (Перпендикуляр). То же, что и Line (Линия), но для создания вертикальных и горизонтальных линий.
Rectangle (Прямоугольник). Предназначен для рисования прямоугольников.
Ellipse (Эллипс). Служит для рисования эллипсов.
Polygon (Многоугольник). Предназначен для рисования многоугольников.
Rectangle Frame (Прямоугольный фрейм). Создает прямоугольный фрейм
Ellipse Frame (Овальный фрейм). Предназначен для создания овального фрейма.
Polygon Frame (Многоугольный фрейм). Создает многоугольный фрейм.
Hand (Рука). Позволяет перемещать изображение страницы внутри окна документа при работе в крупном масштабе.
Zoom (Масштаб). Изменяет масштаб отображения страницы
Наиболее необходимы следующие комбинации клавиш:
<Ctrl>+<5> — для масштаба 50%;
<Ctrl>+<7> — для масштаба 75%;
<Ctrl>+<1> — для масштаба 100%;
<Ctrl>+<2> — для масштаба 200%;
<Ctrl>+<4> — для масштаба 400%;
<Ctrl>+<+> — для команды Zoom In (Увеличить);
<Ctrl>+<- > — для команды Zoom Out (Уменьшить