| Слайд №2 |
 |
Это вполне простой в освоении, но тем не менее достаточно мощный редактор для обработки цифрового видео, полученного, например, с цифровой видеокамеры, ТВ-тюнера или любого другого источника сигнала. Для начинающих пользователей, на мой взгляд, лучше программы и не найти, потому что только с ее помощью вы сможете быстро скачать на компьютер свое домашнее видео, разбить его на сцены, создать меню, задать необходимые спецэффекты для перехода между эпизодами, а потом записать готовый фильм на DVD или сконвертировать его в формат, пригодный для пересылки через Интернет. Давайте посмотрим подробнее, как это делается… |
| Слайд №3 |
 |
|
| Слайд №4 |
 |
Монтаж фильма
Если было задано автоматическое разбиение ролика на клипы, то Windows Movie Maker выведет в центральном окне все подготовленные клипы. Если автоматического разбиения не было, то в окне появится столько клипов, сколько вы записали или импортировали. |
| Слайд №5 |
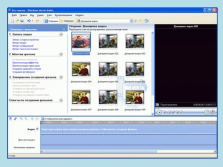 |
|
| Слайд №6 |
 |
Теперь из этих клипов нам нужно сделать видеофильм (видеоролик). Схема действий проста. Записанные клипы нужно в соответствующем порядке перетащить на временную монтажную шкалу снизу. Делается это с помощью мыши простым «драг-энд-дропом» – то есть вы выбираете нужный клип, нажимаете на нем левую кнопку мыши и, не отпуская ее, тащите клип на временную монтажную шкалу. Когда клип будет на нужном месте, кнопку отпускаете. В результате получается примерно следующее: |
| Слайд №7 |
 |
Почти все клипы визуально имеют разную длину. Почему? Да потому, что на монтажном столе в соответствующем масштабе показывается временная протяженность каждого клипа. Менять масштаб можно с помощью пиктограмм с плюсом и минусом, расположенных на столе слева сверху. Там же можно запускать и останавливать трансляцию клипа с выбранной мышью точки отсчета. Кроме видео при монтаже можно добавлять и фотографии. |
| Слайд №8 |
 |
Наложение звука
Теперь, когда мы предварительно подготовили раскадровку, можно заняться наложением своих голосовых комментариев. Для этого нужно включить микрофон (в ноутбуках они, как правило, встроенные, в персональных компьютерах их нужно подключать отдельно) и нажать на монтажном столе пиктограмму с изображением микрофона – сверху появится окно аудиозаписи. |
| Слайд №9 |
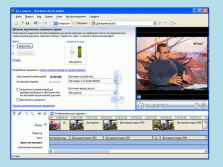 |
|
| Слайд №10 |
 |
С помощью шкалы уровня входа можно отрегулировать громкость микрофона. Также при нажатии пиктограммы уровня звука на монтажном столе (слева от пиктограммы микрофона) можно установить баланс между уровнем звука клипа и уровнем сопровождения:С помощью шкалы уровня входа можно отрегулировать громкость микрофона. Также при нажатии пиктограммы уровня звука на монтажном столе (слева от пиктограммы микрофона) можно установить баланс между уровнем звука клипа и уровнем сопровождения.
Не бойтесь экспериментировать! Если с уровнем звука будет что-то не то, вы всегда сможете убрать комментарии и записать их заново. |
| Слайд №11 |
 |
Теперь можно приступить к записи комментария. Для этого перетащите мышью индикатор воспроизведения со шкалы времени на соответствующее место на звуковой дорожке, после чего нажмите кнопку «Запустить» и запишите комментарий. По окончании нажмите «Остановить» – система запросит имя файла и папку, куда его следует поместить. Имя лучше давать такое, чтобы потом было понятно, что это за аудиотрек: например, «Мои комментарии» или «Фоновая музыка» (вы можете накладывать на звуковую дорожку любые аудиотреки, в том числе и музыкальные композиции, а не только ваши голосовые комментарии).
После того как комментарий будет записан, он появится на звуковой дорожке:
|
| Слайд №12 |
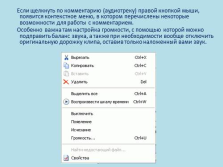 |
Если щелкнуть по комментарию (аудиотреку) правой кнопкой мыши, появится контекстное меню, в котором перечислены некоторые возможности для работы с комментарием.
Особенно важна там настройка громкости, с помощью которой можно подправить баланс звука, а также при необходимости вообще отключить оригинальную дорожку клипа, оставив только наложенный вами звук. |
| Слайд №13 |
 |
Видеоэффекты
Теперь займемся видеоэффектами. Чтобы перейти к режиму наложения видеоэффектов, нужно щелкнуть на монтажном столе по пиктограмме «Отображение раскадровки». Видеоэффекты могут быть двух типов: эффект воспроизведения самого клипа и эффект перехода от одного клипа к другому. Эффект воспроизведения клипа настраивается с помощью значка со звездочкой, расположенной на клипе, а эффект перехода – на специальном значке между клипами. |
| Слайд №14 |
 |
Эффект воспроизведения
Windows Movie Maker предлагает довольно широкий набор самых разнообразных эффектов воспроизведения: замедление, зернистость, эффект старой пленки, сепия, размытие и так далее. Удобнее всего работать с эффектами воспроизведения следующим образом. Сначала в верхнем меню «Сервис» выберите пункт «Видеоэффекты» – в верхнем окне появится список предлагаемых видеоэффектов с предпросмотром |
| Слайд №15 |
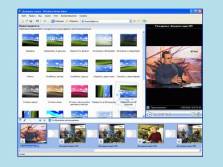 |
|
| Слайд №16 |
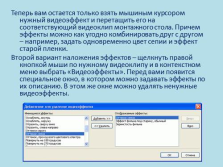 |
Теперь вам остается только взять мышиным курсором нужный видеоэффект и перетащить его на соответствующий видеоклип монтажного стола. Причем эффекты можно как угодно комбинировать друг с другом – например, задать одновременно цвет сепии и эффект старой пленки.
Второй вариант наложения эффектов – щелкнуть правой кнопкой мыши по нужному видеоклипу и в контекстном меню выбрать «Видеоэффекты». Перед вами появится специальное окно, в котором можно задавать эффекты по их описанию. В этом же окне можно удалять ненужные видеоэффекты.
|
| Слайд №17 |
 |
Эффект перехода
Эффекты перехода относятся не к воспроизведению клипов, а к переходу от одного клипа к другому. Поэтому они задаются на стыке клипов – для этого служит специальный значок. Эффекты перехода задаются практически точно так же, как и эффекты воспроизведения. Самый наглядный вариант – в меню «Сервис» выбрать «Видеопереходы». Перед вами возникнет список эффектов перехода с предпросмотром |
| Слайд №18 |
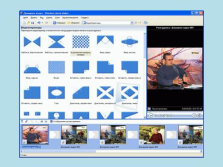 |
|
| Слайд №19 |
 |
Теперь остается только выбрать нужный эффект и перетащить его мышью на значок соответствующего перехода от клипа к клипу – на значке сразу появится изображение выбранного эффекта. Например, на скриншоте ниже первый переход имеет эффект смены кадра в шахматном порядке, а второй еще не задан. |
| Слайд №20 |
 |
Название и титры
У любого фильма, даже домашнего, должно быть как минимум название, не говоря уж о титрах, в которых перечисляются создатели и действующие лица, ну или пишется всякая забавная ерунда.
В Windows Movie Maker создать название и титры очень просто. Для этого достаточно в меню «Сервис» выбрать пункт «Название и титры». Перед вами появится список вариантов
|
| Слайд №21 |
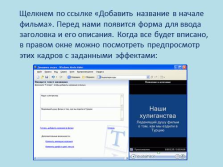 |
Щелкнем по ссылке «Добавить название в начале фильма». Перед нами появится форма для ввода заголовка и его описания. Когда все будет вписано, в правом окне можно посмотреть предпросмотр этих кадров с заданными эффектами: |
| Слайд №22 |
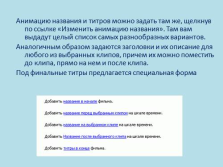 |
Анимацию названия и титров можно задать там же, щелкнув по ссылке «Изменить анимацию названия». Там вам выдадут целый список самых разнообразных вариантов.
Аналогичным образом задаются заголовки и их описание для любого из выбранных клипов, причем их можно поместить до клипа, прямо на нем и после клипа.
Под финальные титры предлагается специальная форма
|
| Слайд №23 |
 |
Завершение создания фильма
Что теперь можно сделать с плодом наших трудов? Нам предлагают несколько вариантов.
Записать фильм на жесткий диск компьютера (обычно этот вариант и выбирают).
Записать фильм на компакт-диск.
Отправить ролик по электронной почте.
Отправить ролик на веб-узел.
Записать фильм на кассету цифровой камеры.
Запись на жесткий диск
Первый вариант наиболее предпочтительный, потому что сохраненный фильм вы потом можете как угодно обрабатывать: записывать на компакт, отправлять по электронной почте, публиковать в Интернете. Кроме того, при выборе первого варианта в дополнительном меню предложат и все остальные – так же, как при переписывании ролика с кассеты (устройства) на компьютер.
|

